IMAPでのメール新規設定方法を知りたい (iPhone)
ここでは、iOS 18.x 搭載の iPhone で So-net のメールを IMAP で設定する方法をご案内いたします。
■「IMAP」とは
メールの受信プロトコルの一つです。
So-net では、「POP」と「IMAP」の受信方式にてメールの受信が可能です。
ただし、「IMAP」を利用するには「IMAPサービス」のご契約が必要になります。
「IMAPサービス」の詳細や、料金等については以下のページをご確認ください。
IMAPサービス
※「POP」でのメール設定をご希望の場合は、以下ページをご参照ください。
メール新規設定方法を知りたい (iPhone)
なお、本ご案内に関するお問い合わせにつきましては、So-net 安心サポート (有償サポート) にてご対応させていただきます。
下記手順に沿ってIMAP メール新規設定をおこなってください。メールの新規設定
1/24 ホーム画面上の「設定」のアイコンを選択します
表示された画面より、「アプリ」をご選択ください。

※ ご利用の機種によっては、「アカウントとパスワード」、「パスワードとアカウント」、「メール」のいずれかある項目をご選択ください。
2/24 「アプリ」内の『メール』をタップします

※ ご利用の機種によっては、当画面は表示されません。
『アプリ』から進まれていない場合は、「アカウント」や「アカウント設定」をタップしてください。
3/24 「メールアカウント」をタップします

※ ご利用の機種によっては、当画面は表示されません。
『アプリ』から進まれていない場合は、「アカウント」や「アカウント設定」をタップしてください。4/24 『アカウントを追加』をタップします

5/24 「アカウントを追加」にて『その他』を選択します

※ 表示されない場合は、次へお進みください。
6/24「メールアカウントを追加」を選択します
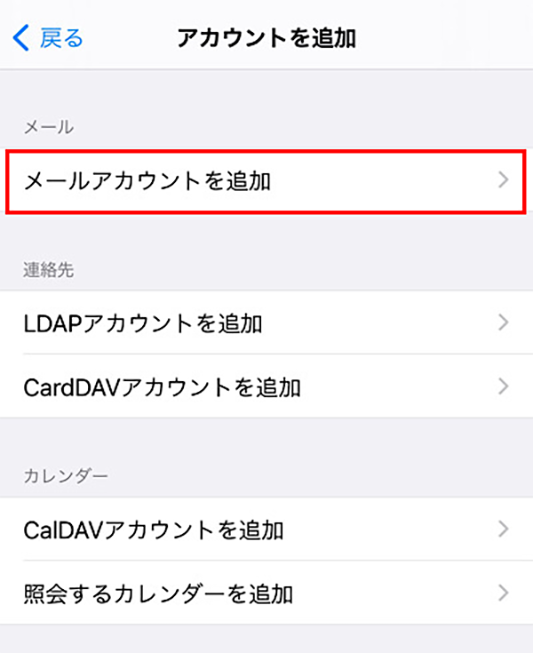
7/24「新規アカウント」の画面で、以下のように設定します
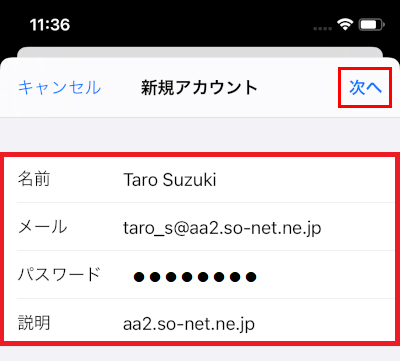
- 「名前」: 名前をローマ字で入力 例) Taro Suzuki
「メール」: [メールアドレス] を入力 例) taro_s@aa2.so-net.ne.jp
「パスワード」: [メールアドレスパスワード] を入力
※ セキュリティ保護のため、パスワードは ( ● ) で表示されます。
※ パスワードがご不明な場合は、こちら のページをご参照ください。
- 「説明」: メールアドレスなどわかりやすい名前を入力 例) taro_s@aa2.so-net.ne.jp
設定しましたら、「次へ」を選択します。
8/24「新規アカウント」の画面で「IMAP」を選択し、「受信メールサーバ」の項目を以下のように設定します
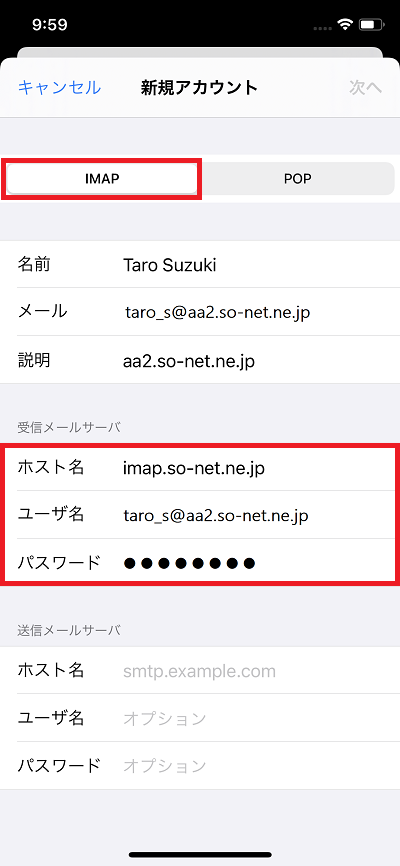
「ホスト名」: imap.so-net.ne.jp と入力
「ユーザ名」: [メールアドレス] を入力 例) taro_s@aa2.so-net.ne.jp
「パスワード」: [メールアドレスパスワード] を入力
※ セキュリティ保護のため、パスワードは ( ● ) で表示されます。
※ パスワードがご不明な場合は、こちら のページをご参照ください。
設定しましたら、画面を下にスクロールさせます。9/24「送信メールサーバ」の項目を項目を以下のように設定します
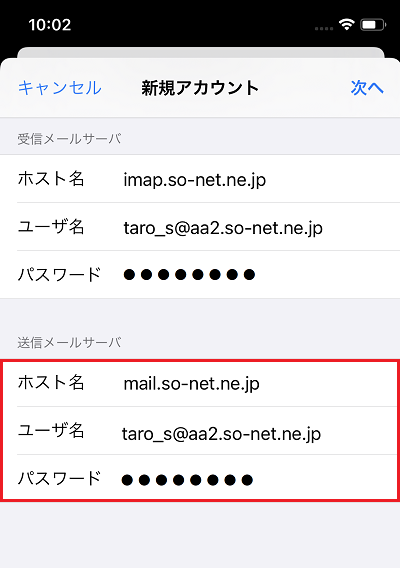
「ホスト名」: mail.so-net.ne.jp と入力
「ユーザ名」: [メールアドレス] を入力 例) taro_s@aa2.so-net.ne.jp
「パスワード」: [メールアドレスパスワード] を入力
※ セキュリティ保護のため、パスワードは ( ● ) で表示されます。
※ パスワードがご不明な場合は、こちら のページをご参照ください。
設定しましたら、「次へ」を選択します。
※ 入力されたメールアドレスまたはパスワードに誤りがあると、下記のような画面が表示される場合があります。
その場合は「OK」を選択し、画面左上の「キャンセル」を選択すると ステップ4 の画面に戻るので、メールアドレスとパスワードをご確認のうえ、再度ご入力をお試しください。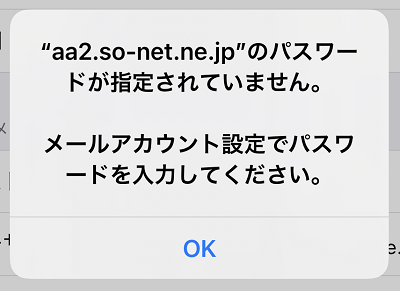
10/24「IMAP」の画面が表示されましたら、「保存」を選択します
11/24「パスワードとアカウント」または「アカウントとパスワード」の画面に戻りましたら、新しく追加したアカウントを選択します
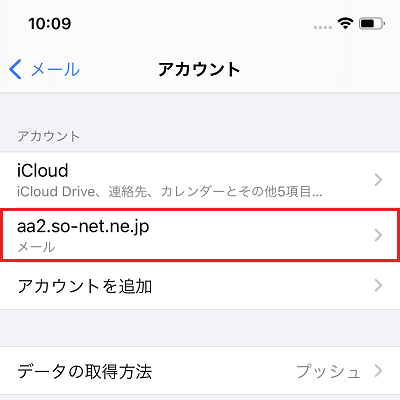
選択後、表示された画面で、新しく追加した「アカウント」を選択します。
12/24 画面を下にスクロールして「SMTP」を選択します
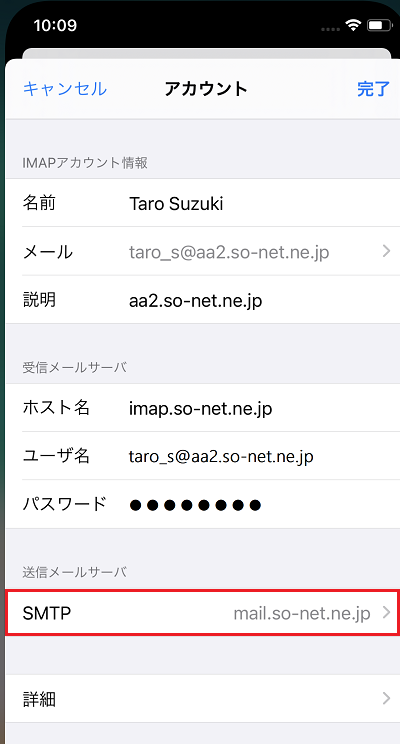
13/24「SMTP」の画面で、「プライマリサーバ」の項目の「mail.so-net.ne.jp」を選択します
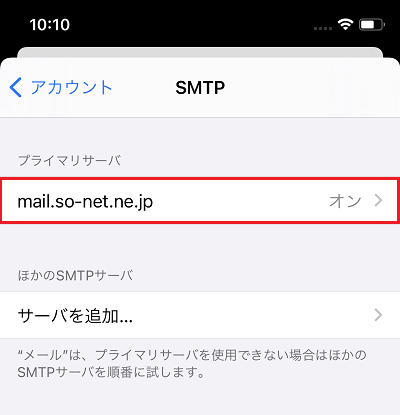
14/24「mail.so-net.ne.jp」の画面で、以下のように設定します
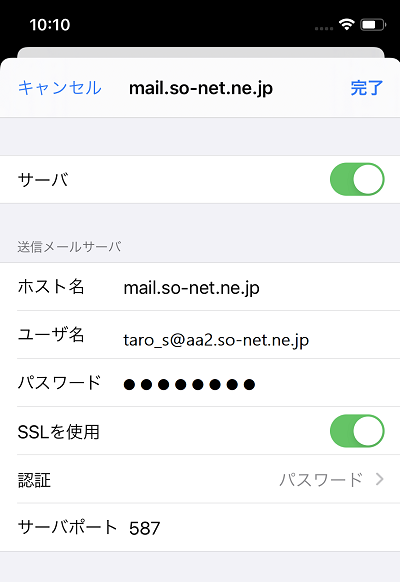
- 「サーバ」:「オン」に設定されていることを確認
「送信メールサーバ」「ホスト名」: mail.so-net.ne.jp と入力されていることを確認
「ユーザ名」: [メールアドレス] が入力されていることを確認 例) taro_s@aa2.so-net.ne.jp
「パスワード」: [メールアドレスパスワード] が入力されていることを確認
※ セキュリティ保護のため、パスワードは ( ● ) で表示されます。
※ パスワードがご不明な場合は、こちら のページをご参照ください。
- 「SSLを使用」:「オン」になっていることを確認
- 「認証」:「パスワード」に設定されていることを確認
「サーバポート」: 587 と入力されていることを確認
設定しましたら、「完了」を選択します。
15/24「SMTP」の画面で、「アカウント」を選択します
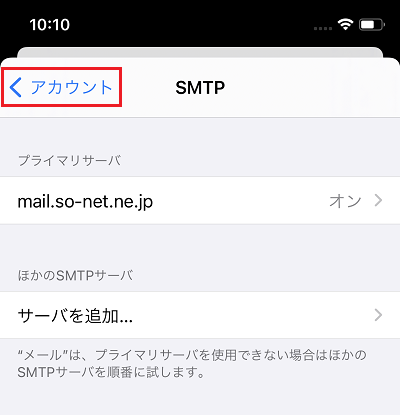
16/24「アカウント」の画面で、下へスクロールして「詳細」を選択します
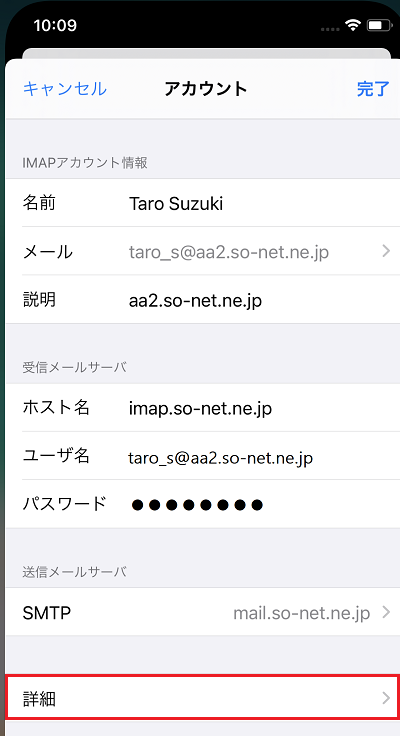
17/24「詳細」の画面で、「下書きメールボックス」を選択します
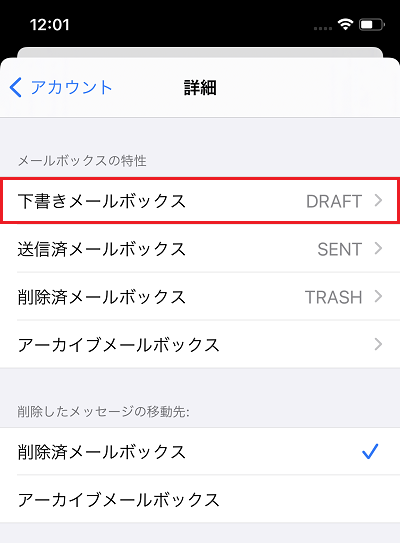
18/24 表示された画面で「サーバ上」から「DRAFT」を選択します
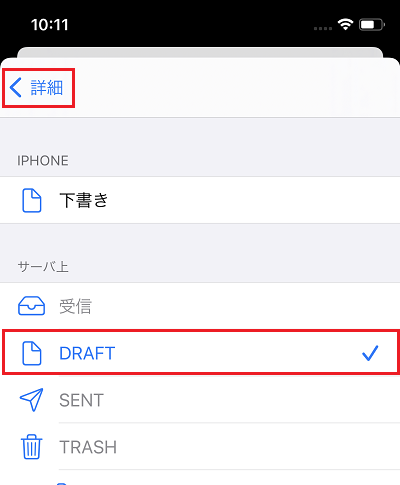
「DRAFT」を選択しましたら、画面左上の「詳細」を選択します。
19/24「詳細」の画面に戻りましたら、「送信済メールボックス」を選択します
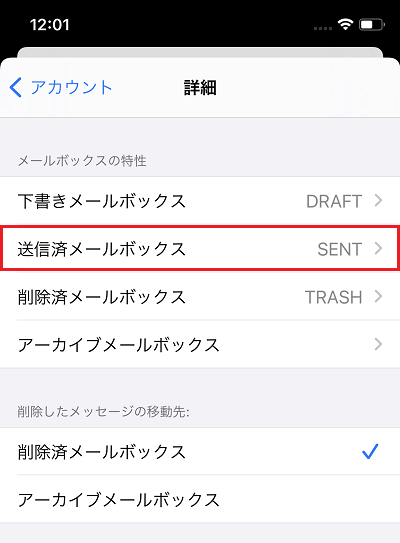
20/24 表示された画面で「サーバ上」から「SENT」を選択します
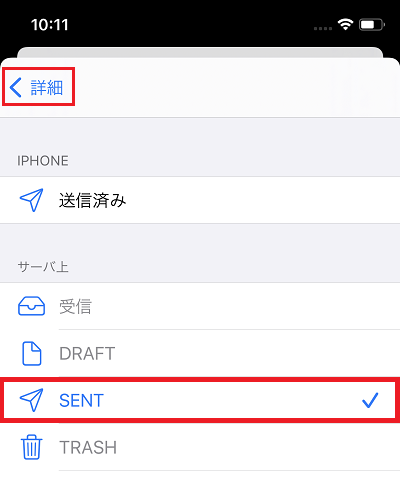
「SENT」を選択しましたら、画面左上の「詳細」を選択します。
21/24「詳細」の画面に戻りましたら、「削除済メールボックス」を選択します
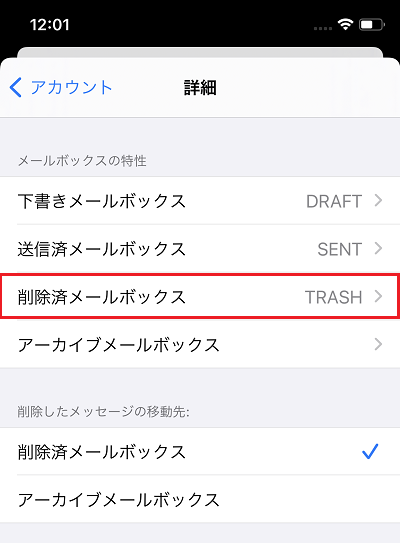
22/24 表示された画面で「サーバ上」から「TRASH」を選択します
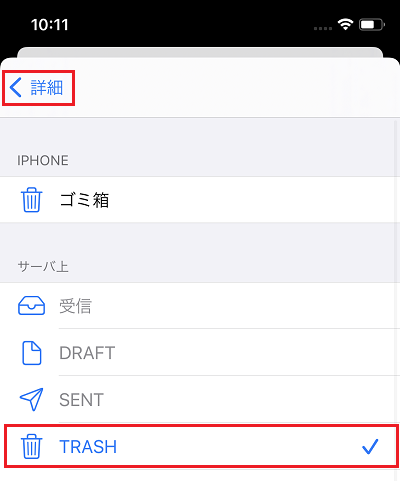
「TRASH」を選択しましたら、画面左上の「詳細」を選択します。
23/24「詳細」の画面で、下へスクロールして以下のように設定します
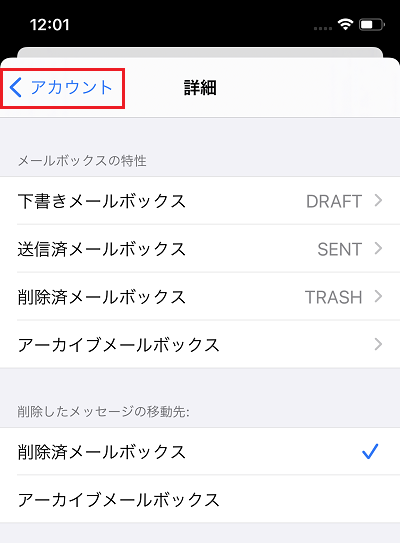
「削除したメッセージ」- 「削除」: 必要に応じて設定
「受信設定」- 「SSLを使用」:「オン」になっていることを確認
- 「認証」:「パスワード」に設定されていることを確認
- 「IMAPパス接頭辞」: 入力しない
「サーバポート」: 993 と入力されていることを確認
設定しましたら、画面左上の「アカウント」を選択します。
24/24「アカウント」の画面で、「完了」を選択します
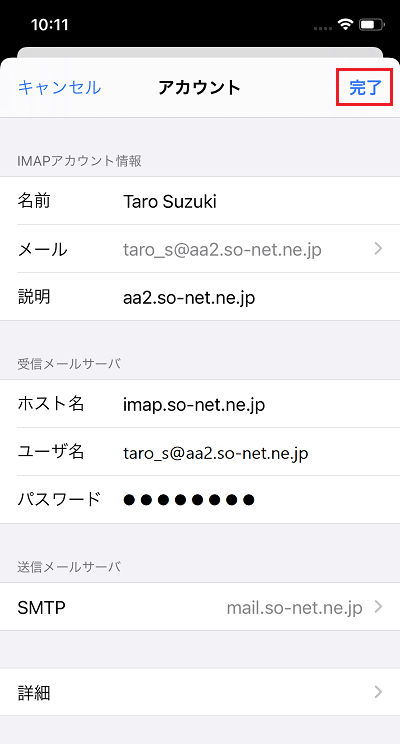
以上で、メールアカウントの作成は完了です。
複数のアカウントがある場合は、引き続き 主に使用するメールアカウントの設定 をおこなってください。主に使用するメールアカウントの設定方法 (複数のアカウントがある場合)
ここでは、複数のアカウントがある場合に、新しく追加したアカウントをデフォルトアカウント (主に使用するメールアカウント) に設定する方法をご案内しています。
iPhone の標準のメール機能以外のアプリでメールを送信する際に、デフォルトアカウントに設定したメールアドレスからメールが送信されます。
デフォルトアカウントを設定する方法
1/5 ホーム画面上の「設定」のアイコンを選択します
表示された画面より、「アプリ」をご選択ください。

※ ご利用の機種によっては、「アカウントとパスワード」、「パスワードとアカウント」、「メール」のいずれかある項目をご選択ください。
2/5 「アプリ」内の『メール』をタップします

※ ご利用の機種によっては、当画面は表示されません。
『アプリ』から進まれていない場合は、「アカウント」や「アカウント設定」をタップしてください。3/5 「メールアカウント」をタップします

※ ご利用の機種によっては、当画面は表示されません。
『アプリ』から進まれていない場合は、「アカウント」や「アカウント設定」をタップしてください。4/5 画面を下にスクロールし、「デフォルトアカウント」を選択します
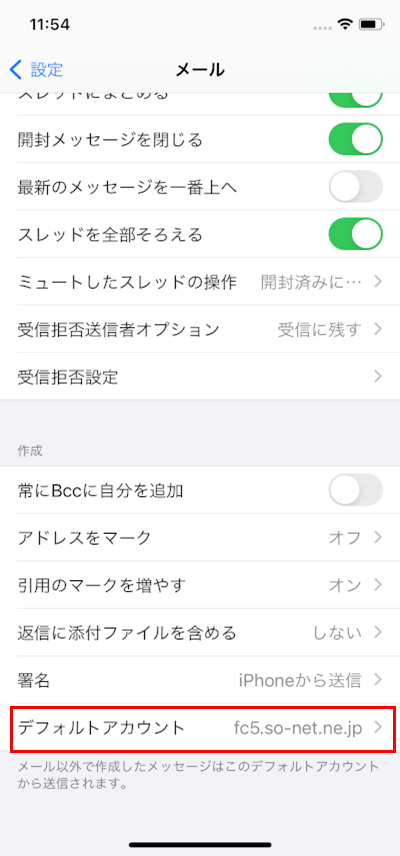
5/5 新しく追加したアカウントを選択します
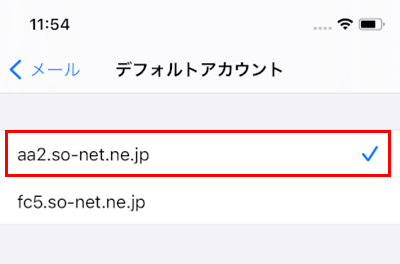
チェックマークが右側に表示され、新しく追加したアカウントが主に使用するメールアカウントに設定されます。
以上で、デフォルトアカウントの設定は完了です。
So-net メールをご利用になりたい場合は、下記のページにてメールの送受信方法をご案内しております。
メール送受信方法を知りたい
このページはお役に立ちましたか?




